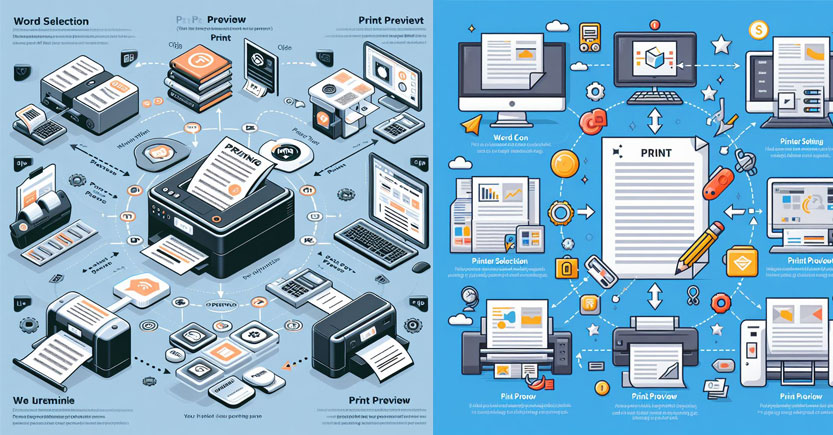IN TÀI LIỆU RA GIẤY (MÁY IN) TRONG Word 2007/2010
Đặt lại lề giấy và chiều tờ giấy in:
B1. Mở lại hộp thoại Page Setup. Rồi chọn tab Margin

B2. Đặt lại các khoảng cách lề trong khung Margins
Gutter là khoảng cách chừa ra từ lề để đóng các trang tài liệu thành một tập. Gutter position là vị trí của Gutter, có thể ở bên trái (Left) hoặc ở bên trên (Top).
Nếu Left Margin = 4cm, Gutter = 0.5cm và Gutter position = Left thì khoảng cách từ lề trái của tờ giấy in đến lề trái của văn bản trong tài liệu là 4.5cm.
B3. Chọn chiều tờ giấy in trong khung Orientation. Kích chọn biểu tượng Portrait: In theo chiều đứng bình thường. Kích chọn biểu tượng Landscape: In theo chiều ngang.
Tại hộp Apply to chọn WholeDocument để các chọn lựa ở trên có tác dụng trên tất cả các trang tài liệu.
B4. Kích vào nút OK để kết thúc.
Đánh <Số thứ tự trang> cho tài liệu
Chèn <Số thứ tự trang> vào tài liệu:
B1. Kích chọn tab Insert trên thanh Ribbon.
B2. Kích vào biểu tượng Page Number trong group Header & Footer.
B3. Chọn vị đặt dấu số trang ở menu bên dưới.
Cụ thể chọn một trong các vị trí sau: Ở đầu trang (Top of Page); Ở cuối trang (Bottom of Page); Trên lề của trang (Page Margin);
Khi đó <Số thứ tự trang> xuất hiện ở vị trí mà ta đã chọn. Màn hình chuyển sang chế độ xem Header & Footer của tài liệu. Đồng thời trên thanh tiêu đề xuất hiện mục Header & Footer Tools và thanh Ribbon xuất hiện thêm tab Design.
Ở Footer của tài liệu có thể như sau:

Tại đây ta có thể thực hiện các chỉnh sửa cần thiết.
Sau đó kích vào biểu tượng Close Heeader and Footer trong group Close trên tab Design để quay trở lại chế độ bình thường.
Hiệu chỉnh <Số thứ tự trang> trên tài liệu:
Muốn hiệu chỉnh <Số thứ tự trang>, trước hết ta phải kích đúp chuột vào <Số thứ tự trang> để hiện tab Design (phía dưới mục Header & Footer) trên thanh Ribbon.
- Xóa <Số thứ tự trang>: Kích chọn lệnh Remove Page Numbers, trên menu Page Number, trong group Header & Footer.
- Định dạng lại <Số thứ tự trang>: Kích chọn lệnh Format Page Numbers…, trên menu Page Number, trong group Header & Footer. Khi đó hộp thoại Page Number Format xuất hiện:

Chọn dạng thức của <Số thứ tự trang>: 1, 2, 3,…; a, b, c,… trong hộp danh sách Number format. Nhập <Số thứ tự trang> bắt đầu vào hộp option Starrt at.
- Không đánh <Số thứ tự trang> cho trang đầu tiên: Kích chọn check box Different First Page, trong group Options.

- <Số thứ tự trang> khác nhau trên trang lẻ/trang chẵn: Kích chọn check box Different Odd & Even Pages, trong group Options.
Sau khi ta chọn check này, Office Word 2007 cho phép ta chọn định dạng <Số thứ tự trang> khác nhau trên các trang chẵn, lẻ.