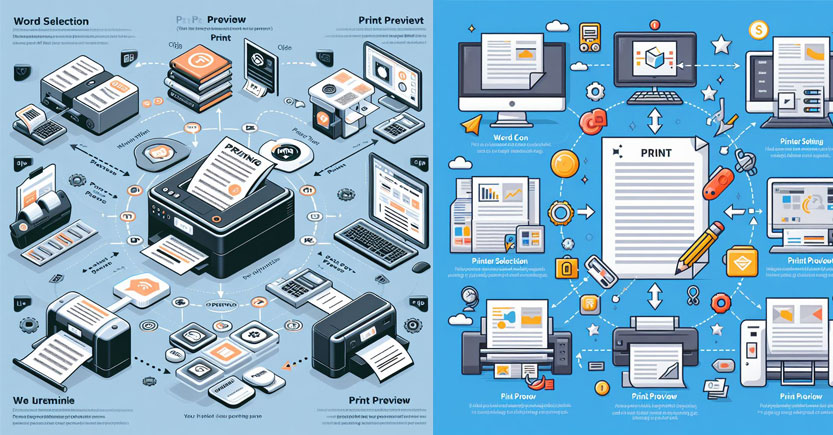Đặt tiêu đề đầu trang/ cuối trang vào các trang tài liệu
Tiêu đề đầu trang (Header)/tiêu đề cuối trang (Footer) là các dòng văn bản mà nó xuất hiện trong phần lề trên và lề dưới của tất cả các trang trong tài liệu. Theo mặc định là nó giống nhau trên tất cả các trang tài liệu. Tuy nhiên, có thể chỉ các trang trang trong cùng Section là có Header/Footer là giống nhau.
B1. Kích chọn tab Insert trên thanh Ribbon.
B2. Kích vào biểu tượng Header hoặc biểu tượng Footer trong group Header & Footer. Kích chọn một kiểu Header hoặc Footer, hoặc kích vào lệnh Edit Header hoặc Edit Footer trong mneu này.
Nếu ta kích chọn lệnh Edit Footer để tự thiết kế Footer thì trên thanh Ribbon xuất hiện thêm mục Header & Footer Tools và tab Design.
Đồng thời vùng Footer của trang xuất hiện trên màn hình:

B3. Nhập vào nội dung của Footer. Hình trên cho thấy, ở footer đã có số thứ tự trang, bây giờ ta có thể nhập thêm một dòng văn bản nào đó vào footer, bắt đầu tại vị trí con trỏ.
B4. Nếu không tiếp tục với phần Header thì kích vào biểu tượng Close Header and Footer trong group close trên tab Design để kết thúc.
Nếu muốn thiết kế Header thì kích vào nút Go to Header, trong group Navigation, trên tab Design.

Khi đó màn hình sẽ xuất hiện vùng Header của trang:

Hình trên cho thấy: Header đã nhập nội dung “Hướng dẫn sử dụng Office Word 2007”, và đã được border đường viền chân.
Để kết thúc: Kích vào biểu tượng Close Header and Footer trong group close trên tab Design.
Ta có thể chèn thêm Ngày-Tháng-Năm hiện tại, hình ảnh, Clip Art,… vào Header và/hoặc Footer, bằng cách: Kích vào biểu tượng Date & Time, Picture, Clip Art,… trong group Insert, trên tab Design. Nếu ta kích Date & Time thì hộp thoại Date and Time xuất hiện. Hãy chọn một dạng Ngày-Thánh-Năm tùy thích, rồi kích vào nút OK để hoàn thành.
Nếu muốn thay đổi khoảng cách từ biên trên của giấy đến Header và/hoặc biên dưới của giấy đến Footer thì ta chọn/nhập khoảng cách đó vào hộp Header from Top và/hoặc Footer from Bootom, trong group Position, trên tab Design. Hình bên cho thấy: Khoảng cách từ biên trên của tờ giấy đến Header là 3.1cm và khoảng cách từ biên dưới của tờ giấy đến Footer là 2.5cm.
Ta cũng có thể đặt các tab căn lề vào Header và/hoặc Footer bằng cách kích vào nút Insert Alignment Tab trong group Position ở trên. Khi đó hộp thoại Alignment Tab xuất hiện để ta thực hiện các tùy chọn. Sau đó ta kích vào nút OK để quay lại vùng thiết kế Header/Footer.
Các Header/Footer mà ta thiết kế ở trên sẽ có tác dụng trên tất cả các trang của tài liệu. Đối với các tài liệu được chia thành nhiều Section, thì ta có thể thiết kế Header/Footer cho từng section riêng.
Trong trường hợp này, khi thiết kế Header/Footer ta phải sử dụng nút Previous Section và Next Section trong group Navigation để di chuyển đến các vùng Header/Footer của từng Section.

Trước khi thực hiện điều này ta phải sử dụng tab Insert để chia tài liệu thành nhiều section (đưa các ngắt section vào tài liệu).
Chèn ngắt trang, ngắt đoạn, trang trắng vào tài liệu
Chèn ngắt trang (Page Breaks) vào tài liệu:
Ngắt trang là đối tượng mà phần văn bản sau nó phải được chuyển sang trang sau.
Ví dụ: Một tài liệu chứa nội dung của một cuốn sách, gồm nhiều chương. Nếu ta muốn phần đầu của mỗi chương phải bắt đầu từ một trang mới thì ta phải đặt dấu ngắt trang tại dòng cuối cùng của mỗi trang.
Thực hiện như sau:
B1. Đặt con trỏ tại vị trí cần đặt ngắt trang
B2. Kích chọn tab Page Layout trên thanh Ribbon. Kích vào biểu tượng Breaks trong group Page Setup

B3. Kích chọn mục Page, trong khung Page Breaks, trong menu Breaks ở trên.
Các mục khác trong Page Breaks:
– Columns: Chỉ báo rằng, phần văn bản theao sau ngắt cột (ngắt trang) này sẽ được bắt đầu trong cột kế tiếp.
– TextWrapping: Tương tự như với Text Wrapping xung quang Text Box và các đối tượng khác.
Ta có chèn một trang trắng vào tài liệu tại vị trí hiện tại: Bằng cách: Kích chọn tab Insert. Rồi kích vào biểu tượng Blank Page trong group Pages.
Khi đó có một trang trắng được thêm vào tài liệu.
Chèn ngắt đoạn (Section Breaks) vào tài liệu:
Một tài liệu gồm nhiều trang có thể được chia thành nhiều đoạn (Section). Để chia tài liệu thành nhiều đoạn ta phải đặt các ngắt đoạn ở đầu và cuối các đoạn đó.
Các trang tài liệu trong các đoạn khác nhau có thể có các định dạng khác nhau về kích thước giấy, kích thước lề, chiều tờ giấy in, tiêu đề đầu trang/tiêu đề cuối trang,… Đây cũng chính là lý do mà ta đưa ngắt đoạn vào tài liệu.
Thực hiện như sau:
B1. Đặt con trỏ tại vị trí cần đặt ngắt đoạn.
B2. Kích chọn tab Page Layout trên thanh Ribbon. Kích vào biểu tượng Breaks trong group Page Setup.

B3. Kích chọn mục Next Page (chèn ngắt đoạn và bắt đầu đoạn mới trên trang kế tiếp), trong khung Section Breaks, trong menu Breaks ở trên.
Các mục khác trong Section Breaks:
- Continuous: Chèn ngắt đoạn và bắt đầu đoạn mới trên chính trang hiện tại (phần còn lại của trang).
- Event Page: Chèn ngắt đoạn và bắt đầu đoạn mới trên trang đánh số lẻ kế tiếp.
- Odd Page: Chèn ngắt đoạn và bắt đầu đoạn mới trên trang đánh số chẵn kế tiếp.
Khi đặt ngắt đoạn ta nên đặt ngắt tại vị trí đầu đoạn và tại vị trí cuối đoạn.