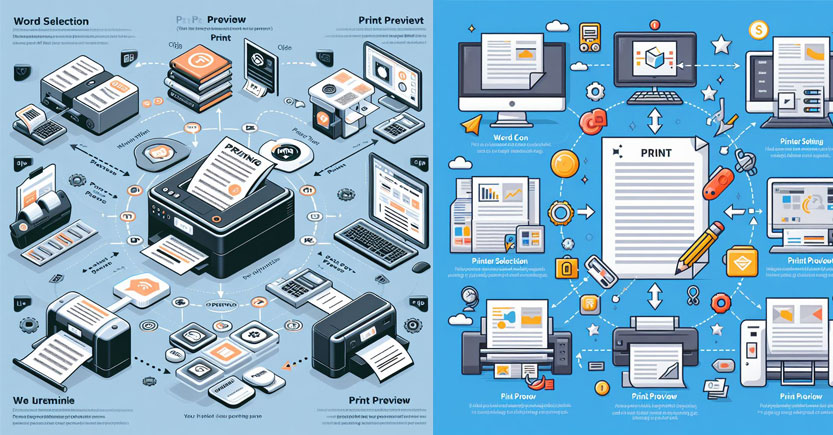Thiết lập trang in trên từng section
Sử dụng group Page Setup trong tab Page Layout trên thanh Ribbon để thực hiện điều này.
- Chọn khổ giấy in: Đặt con trỏ trong section cần chọn khổ giấy in riêng cho nó. Kích chọn biểu tượng Size để mở hộp danh sách này. Rồi kích chọn vào một mục kích thước mà ta cần chọn.
- Chọn kích thước lề (Margin): Đặt con trỏ trong section cần chọn đặt khoảng cách lề riêng cho nó. Kích chọn biểu tượng Margins để mở hộp danh sách này. Rồi kích chọn vào một mục mẫu khoảng cách lề mà ta cần chọn.
- Chọn chiều tờ giấy in: Đặt con trỏ trong section cần chọn chiều tờ giấy in riêng cho nó. Kích chọn biểu tượng Orientation để mở hộp danh sách này.
Rồi kích chọn vào một biểu tượng chiều tờ giấy in: Chọn Portrait: Nếu muốn in theo chiều đứng của tờ giấy in. Chọn Landscap: Nếu muốn in theo chiều ngang của tờ giấy in.
- Chia cột: Đặt con trỏ trong section cần chia cột cho nó. Kích chọn biểu tượng Columns để mở hộp danh sách này. Rồi kích chọn vào biểu tượng số cột chia: One, Tow, Three,… mà ta cần chia.
- Đánh số thứ tự dòng: Đặt con trỏ trong section cần đánh số thứ tự dòng cho các tất cả các dòng trong nó. Kích chọn biểu tượng Line Numbers để mở hộp danh sách này. Rồi kích chọn một dạng đánh số thứ tự dòng mà ta mong muốn.
Kích chọn mục Restart Each Section để đánh số thứ tự dòng dòng theo từng section, bắt đầu từ dòng đầu section. Kích chọn mục None để bỏ số thứ tự dòng đã đưa vào trước đó.
Xóa các ngắt trang/ngắt đoạn:
Để xóa ngắt trang/ngắt đoạn ta phải chuyển tài liệu sang chế độ View sang chế độ Draft, khi đó ta nhìn thấy được các dấu ngắt trang – – /ngắt đoạn – – nên có thể xóa nó một cách bình thường.
Xem trước khi in và In tài liệu ra giấy
Xem lại tài liệu trước khi in
B1: Kích vào biểu tượng Print Preview trên thanh Quick Access. Hoặc kích vào nút Office. Sau đó trỏ chuột đến mục Print và rồi chọn lệnh Print Preview.
Khi đó màn hình Word chuyển sang chế độ Preview.
B2. Trong chế độ Print Preview ta cũng có thể thực hiện một số điều chỉnh cần thiết về kích thước tờ giấy in, khoảng cách các lề, hướng giấy in,… bằng cách kích chọn các biểu tượng tương ứng trong group Page Setup trên tab Print Preview (hình bên).
Ta cũng có thể chọn xem các trang tài liệu trong các chế độ Zom khác nhau. Xem ở kích thước bình thường như trong chế độ Print Layout (100%); Xem một trang trên màn hình (One Page); Xem hai trang trên màn hình (Tow Page); Xem theo chiều rộng (Page width); Xem theo tỉ lệ tùy chọn (Zoom);… bằng cách kích vào biểu tượng tương ứng trong group Zoom trên tab Print Preview.
Sau đó kích vào biểu tượng Close Print Preview để về lại chế độ trước đó (Print Layout).