Sử dụng máy ảo để triển khai một môi trường đa hệ điều hành, hoặc để thực thi các ứng dụng đơn nền khác nhau, trên cùng một máy tính vật lý là một giải pháp được chọn phổ biến hiện nay, bởi tính đơn giản và hiệu quả của nó.
Với những người đang học tập, nghiên cứu về mạng máy tính hoặc đang triển khai các hệ thống dựa trên mạng máy tính thì giải pháp máy ảo là thực sự cần thiết với họ. Các phần mềm máy ảo giúp họ dễ dàng tạo ra một mạng máy tính “như thật” trên một máy tính vật lý.
Hiện nay có nhiều phần mềm hỗ trợ tạo máy ảo: VMware, Virtual PC,… Nhưng thường được sử dụng nhất vẫn là VMware Workstation.
Bài viết này giúp các bạn tạo ra một mạng LAN gồm các máy ảo Ubuntu Desktop được tạo ra từ VMware Workstation 9.0.2.
Chuẩn bị:
- Đảm bảo máy vật lý (máy tính thật) kết nối Internet tốt.
- Chọn phương án kết nối giữa các máy ảo với nhau và giữa máy ảo với máy thật/Internet (từ đó quyết định chọn loại card ảo phù hợp nhất: Bridge, NAT, Host only hay LAN segment).
- Tạo hai máy ảo (Ubuntu Desktop – 1Card mạng – Tên: PC1 và PC2) trên WMware. Trong quá trình cài máy ảo ta không cần quan tâm đến việc khai báo địa chỉ IP cho nó (nên tạm chọn chế độ địa chỉ IP động).
- Chọn địa chỉ mạng cho mạng LAN sẽ tạo. Ví dụ: 192.168.226.0/24.
Thực hiện:
Phương án 1: Chọn kiểu card Bridge cho máy ảo:
Tức là, mạng LAN được hình thành theo cách: Các máy ảo và máy thật cùng nối vào switch ảo VMnet0 (có thể nói theo cách cách: Nối trực tiếp card mạng của máy ảo vào card mạng của máy thật). Trong trường hợp này, các máy ảo phải có cùng lớp địa chỉ mạng với máy thật (xem hinh).
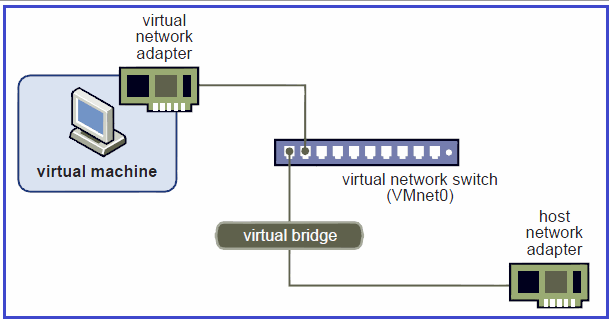
Nếu máy tính thật có nhiều card mạng thì trước hết ta phải chọn một card mà sẽ được sử dụng để nối mạng với các máy ảo (thông thường nên chọn chế độ tự động). Thực hiện: Kích menu Edit; Kích chọn mục Virtual Network Editor. Hộp thoại sau xuất hiện:
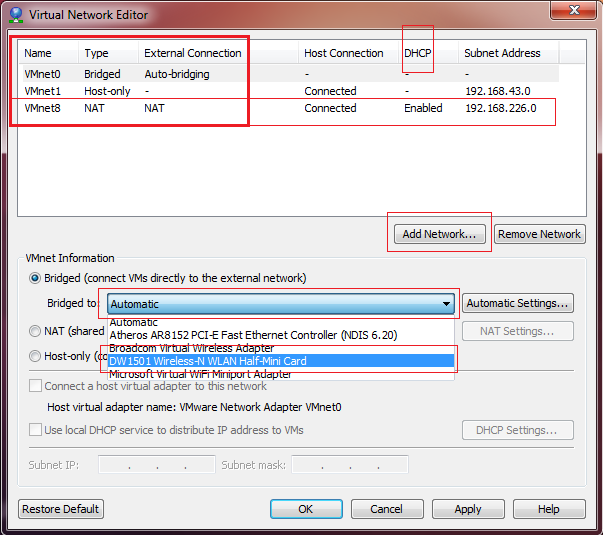
Kích chọn một card nào đó hoặc chọn Automatic tại mục Bridge to của option Bridged (connect…). Kích Apply và rồi kích OK.
Bước 1: Chọn kiểu card mạng Bridge cho máy ảo PC1:
Kích phải chuột tài biểu tượng card mạng và rồi kích mục Settings… để mở hộp thoại Virtual Machine Settings.
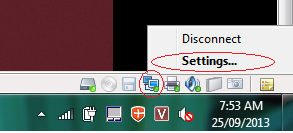
Trên hộp thoại Virtual Machine Settings:
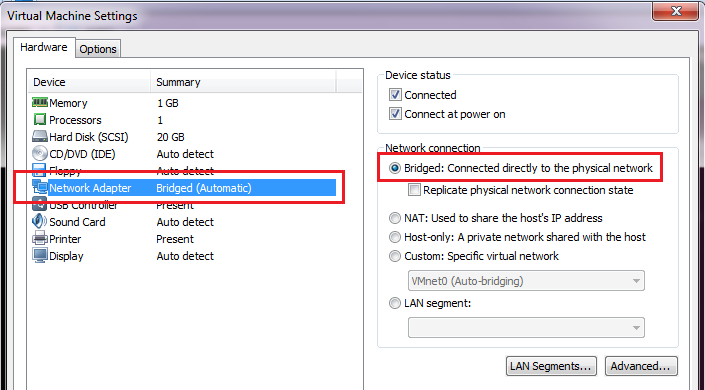
Kích chọn nút option Bridged: …. và kích OK.
Kết quả thấy được như hình trên là OK.
Bước 2: Chọn kiểu card mạng Bridge cho máy ảo PC2 (thực hiện tương tự trên máy ảo PC1).
Bước 3-a: Thiết lập địa chỉ IP động cho các máy ảo PC1 và/hoặc PC2:
Nếu máy tính thật có thể nhận địa chỉ IP động từ một DHCP server (với card mạng dùng trong trường hợp Bridge này) nào đó thì ta chỉ cần chỉ định cho các PC1, PC2 nhận địa chỉ IP động từ DHCP này là được.
Bước 3-b: Thiết lập địa chỉ IP tĩnh cho các máy ảo PC1 và/hoặcPC2:
Trước hết kiểm tra địa chỉ IP (động hoặc tĩnh: nên chọn tĩnh), và các thông số liên quan: Subnet Mask, GW, DNS,… , của máy tính thật.
Chọn và gán địa chỉ IP, và các thông số liên quan, cho các máy ảo PC1, PC2. Địa chỉ được chọn phải cùng địa chỉ mạng với máy thật, và phải đảm bảo tính duy nhất giữa các máy tính trong cùng mạng (subnet).
Bước 4: Kiểm tra
- Sử dụng lệnh ping để kiểm tra xem các máy ảo có kết nối được với máy thật hay không, các máy ảo có nối với nhau được hay không.
- Nếu máy thật có thể kết nối Internet và duyệt web được thì cũng phải kiểm tra xem các máy ảo có làm được điều này hay không.
Tất cả đều phải OK thì mới hoàn thành nhiệm vụ các bạn nhé.
Nhận xét:
- Cách này đơn giản, dễ thực hiện, nhưng địa chỉ IP của các máy ảo bị phụ thuộc vào máy thật. Điều này rất bất tiện, có khi là một trở ngại, khi máy ảo được sử dụng làm các server dịch vụ (cần phải hạn chế việc thay đổi địa chỉ IP tĩnh).
- Cách này chỉ hiệu quả khi máy thật là một laptop, nối mạng qua card WIFI và LAN được tạo chỉ với mục đích chia sẻ tài nguyên và kết nối Internet.

