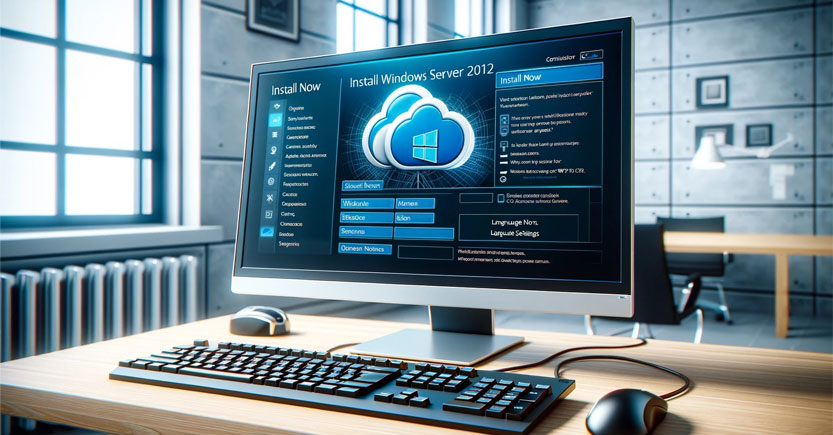Trong bài viết này chúng tôi hướng dẫn cài đặt Windows Server 2012, theo hướng step-by-step, các công việc ban đầu của quá trình thiết lập mạng Windows Server 2012. Bao gồm: Cài đặt Windows Server 2012; Đặt lại tên (Computer Name) và khai báo địa chỉ IP cho máy chạy Windows Server 2012.
Chuẩn bị:
– Đĩa CD cài đặt Widows Server 2012 (hoặc file iso cài đặt Windows Server 2012).
– Chọn chế độ boot từ CDROM cho máy tính cài đặt.
– Password của tài khoản Administrator; Tên và địa chỉ IP của Server.
Cài đặt Windows Server 2012
Bước 1: Đặt đĩa cài đặt vào ổ CD của Server, Reset lại máy nhấn phím bất kỳ để boot đĩa
Bước 2: Chọn ngôn ngữ cài đặt rồi nhấn Next
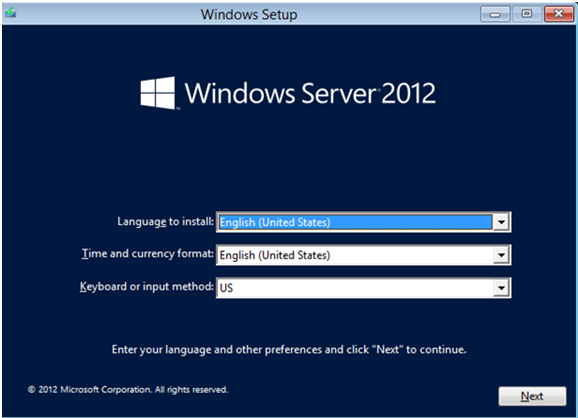
Bước 3: Chọn Install now
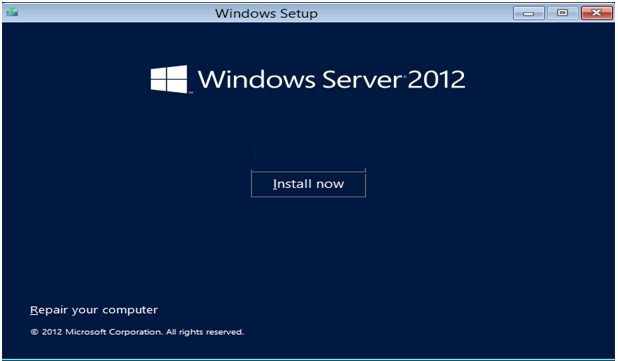
Bước 4: Chọn giao diện đồ hoạ (GUI)
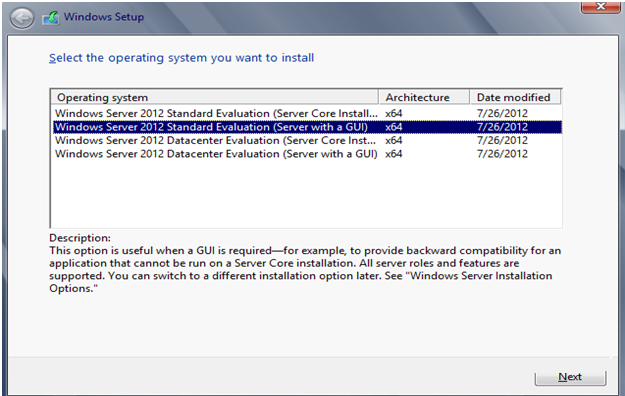
Bước 5: Chọn như hình (I accept….), chọn Next
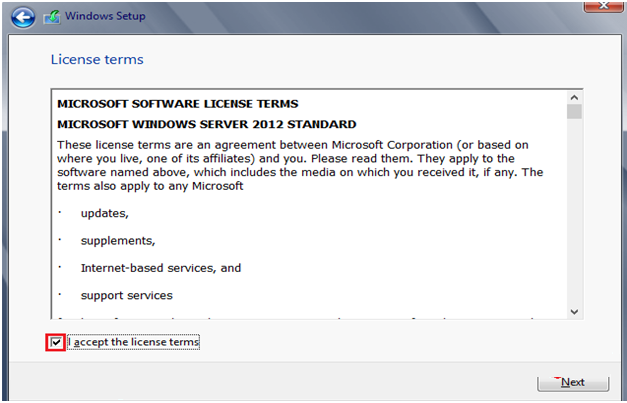
Bước 6: Chọn như hình (Custom….), nhấn Next (tuỳ chọn khi cài đặt)
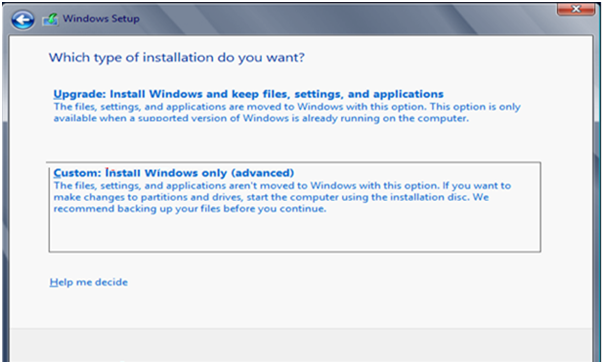
Bước 7: Chọn phân vùng để cài đặt
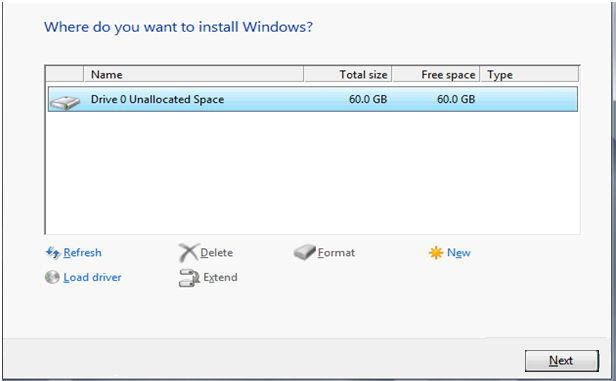
Bước 8: Mất khoảng hơn 20 phút cho quá trình cài đặt
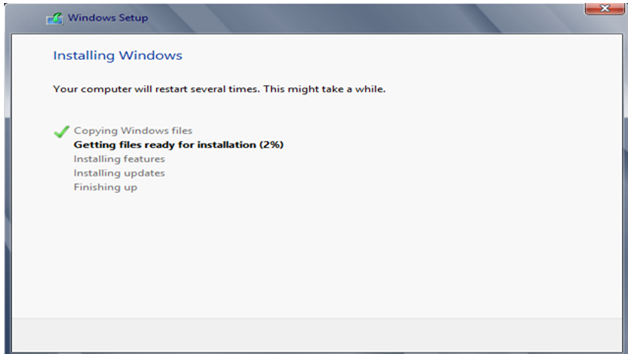
Bước 9: Cài đặt xong máy khởi động lại
Bước 10: Nhập mật khẩu Administrator
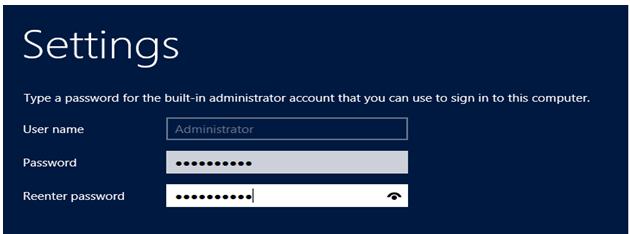
Bước 11:Nhấn Ctrl + Alt + Del để Login
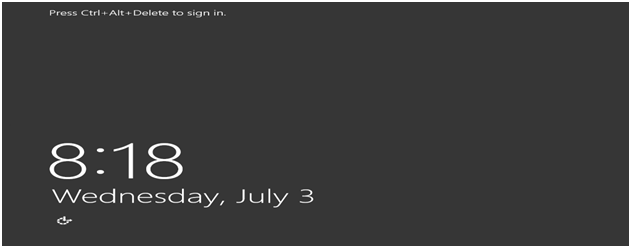
Ngay sau khi cài đặt, giao diện quản lý Server Manager xuất hiện
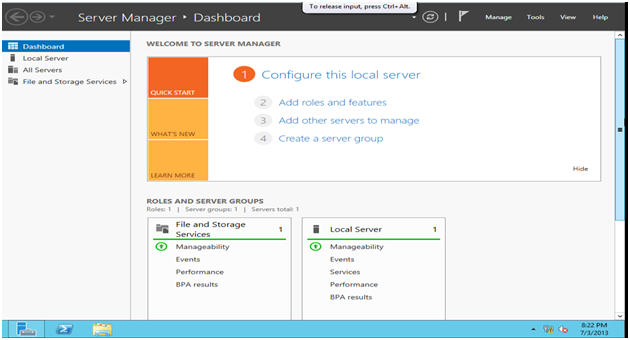
Đây là giao diện Start của Windows Server 2012
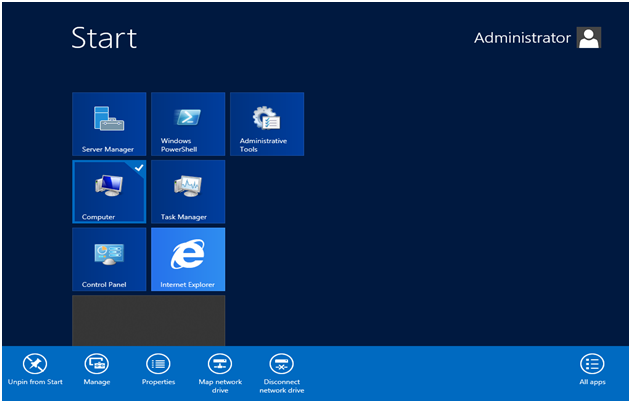
Đặt lại tên máy chạy Windows Server 2012
Bước 12: Đổi tên máy tính Click chuột phải vào Computer chọn Properties
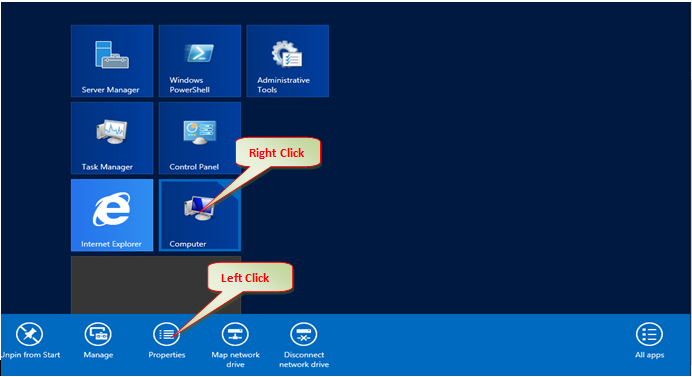
Bước 13: Chọn Change settings
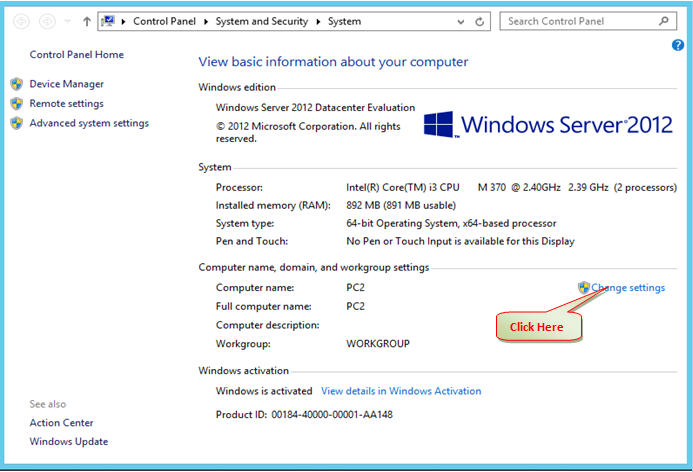
Bước 14: Điền vào tên mới vào hộp Computer Name
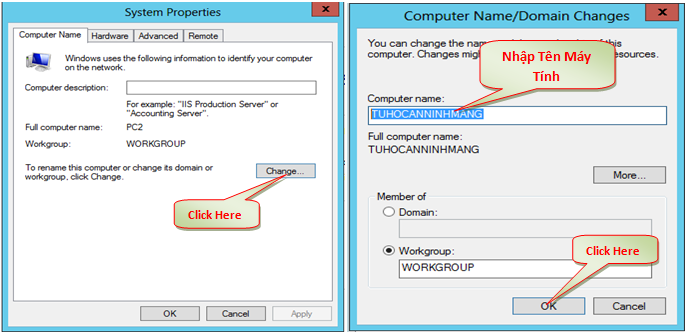
Bước 15: Khởi động lại máy để Apply tên máy
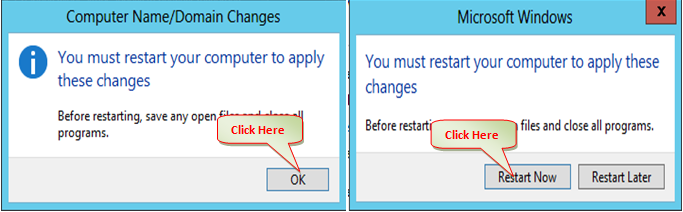
Bước 16: Kiểm tra tên máy sau khi thay đổi bằng cách: Nhấn tổ hợp phím Start + R để mở cửa sổ Run gõ lệnh cmd > OK
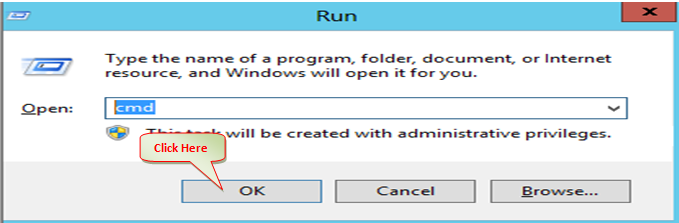
Cửa sổ dòng lệnh cmd hiện ra đánh lệnh “hostname” > Enter sẽ thấy được tên máy tính của bạn
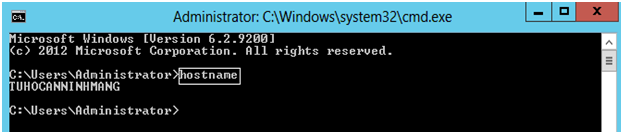
Đặt lại địa chỉ cho máy chạy Windows Server 2012
Bước 17: Nhấn tổ hợp phím Start + R mở của sổ Run đánh lệnh “ncpa.cpl” > OK
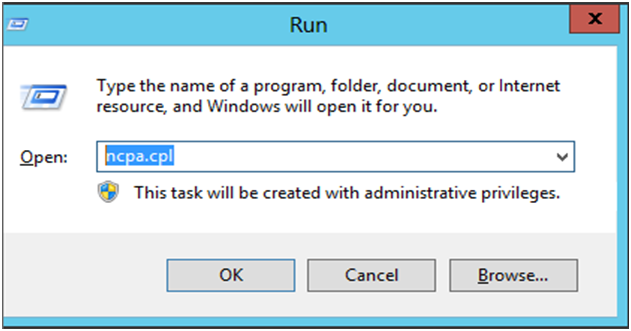
Kích chuột phải vào biểu tượng Card mạng chọn Properties
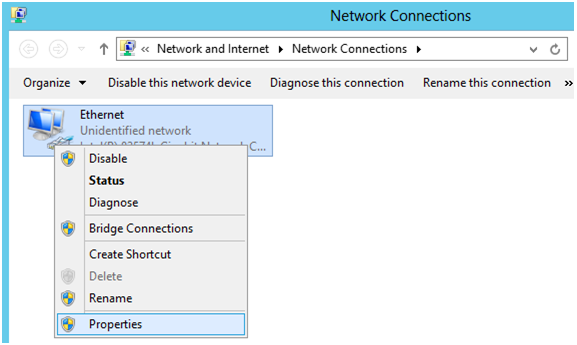
Double Click Internet Protocol Version TCP/IPv4
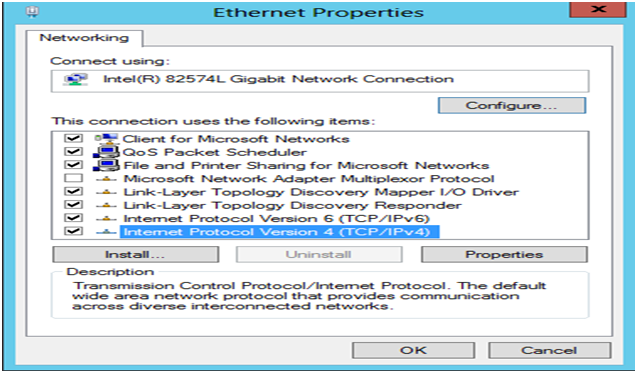
Kích chọn Use the following IP address: Để đặt địa chỉ IP tĩnh cho máy
Kích chọn Use Use the following DNS server addresses: Để đặt địa chỉ DNS server
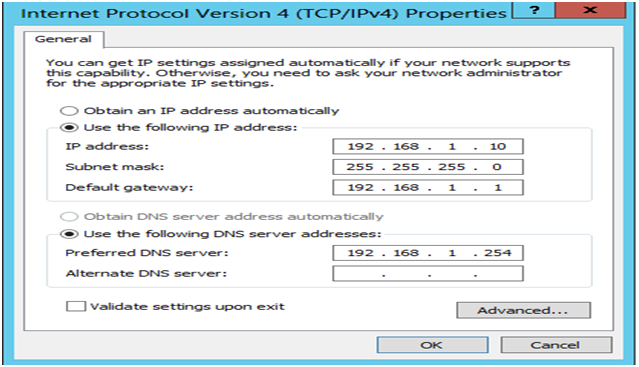
Kiểm tra địa chỉ IP vừa đặt bằng cách: Nhấn tổ hợp phím Start + R, cửa sổ Run gõ lệnh cmd > OK. Trên cửa sổ dòng lệnh cmd gõ lệnh “ipconfig /all”
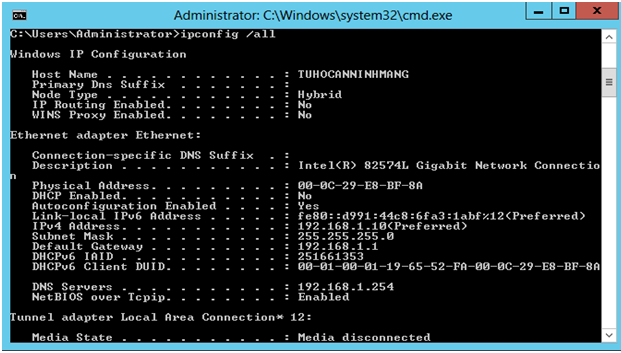
P/s: Nếu muốn cài Windows Server lên máy ảo VMWare thì bạn phải phiên bản VMWare từ 9.0 trở lên nhé.